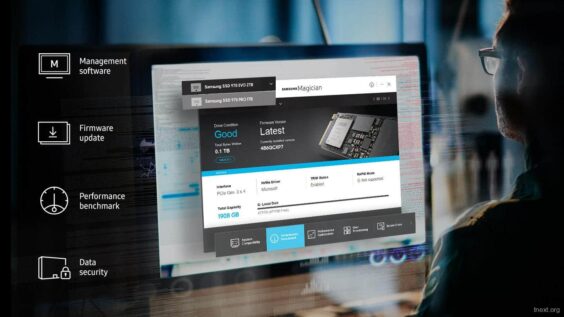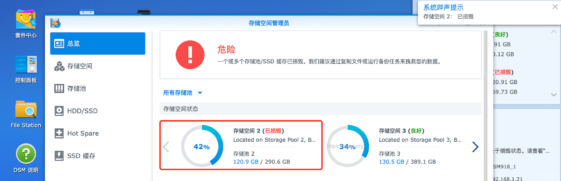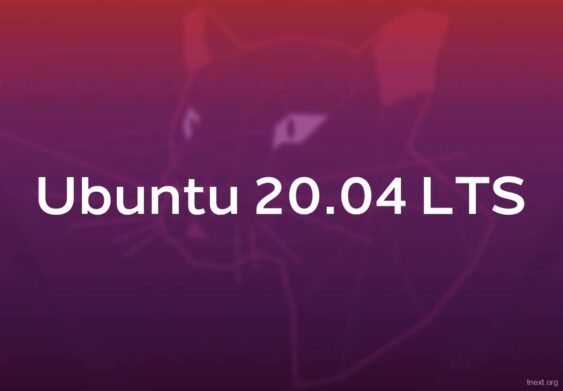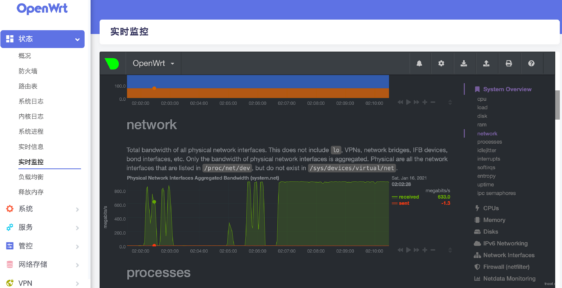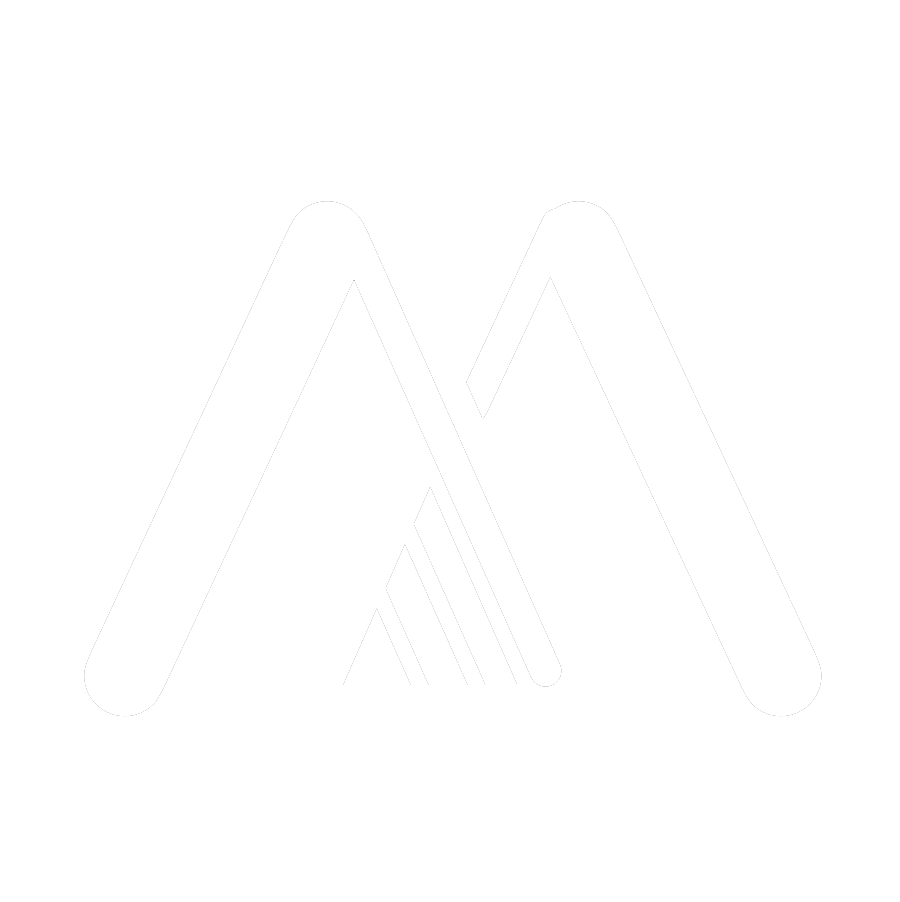VMware 是Linux中用于桌面和服务器虚拟化的最佳应用程序之一。相对于Oracle的开源VirtualBox,可能有些人更喜欢它。使用像VMware这样的虚拟机应用程序,您可以在当前操作系统内运行另一个操作系统。
例如,如果您想尝试体验其他Linux发行版,则可以将其安装在USB设备上。但是单纯的使用USB设备进行体验始终不是方便,在这种情况下,您可以在Linux系统内部将另一个操作系统安装为虚拟机。这样也可以更加灵活的进行控制,也不会对主系统造成破坏。
在这个小教程中,我将向您 展示如何在Ubuntu 14.04、16.04、18.04和其他版本中安装VMware Workstation Player。这些说明也应对Linux Mint和其他基于Ubuntu的发行版均有效。
在Ubuntu 16.04和18.04中安装VMware:
VMware Workstation Player免费提供给个人和非商业用途。作为个人,您无需支付任何费用即可使用它。VMware不是开源的。
建议的安装VMware Workstation Player的系统要求:
为了获得体面的VMware体验,您的系统应满足以下条件:
- 2GHz 64位处理器
- 4 GB的RAM
- 磁盘空间取决于您将在VM中安装的客户机操作系统
要在Ubuntu和其他基于Ubuntu的发行版中安装VMware Workstation Player,请执行以下步骤:
步骤1:安装所需的构建软件包
打开终端(Ctrl + Alt + T),然后使用以下命令安装所需的构建软件包和Linux内核标头:
sudo apt install build-essential步骤2:下载VMware Workstation Player
下一步是从其网站下载VMware Workstation Player。
下载VMware Workstation Player
不用担心,这里有商用版本和个人免费版,如果使用个人免费款[建议使用],可以直接点击此处的下载按钮。
![Linux系统安装Vmware虚拟机[VMware Workstation Player], MatrixInfo](https://matrixinfo.org/wp-content/uploads/2019/11/vmware-player-download-1.jpg)
您将看到下载适用于Windows和Linux的VMware Workstation Player的选项。如果您看到后缀为.txt或.bundle文件,请不要担心。那实际上是安装程序。
![Linux系统安装Vmware虚拟机[VMware Workstation Player], MatrixInfo](https://matrixinfo.org/wp-content/uploads/2019/11/vmware-player-download-2.jpeg)
步骤3:安装VMware Player
以Ubuntu为例,您必须在下载的安装程序文件上设置执行权限。
您也可以图形方式进行。只需转到文件下载的文件夹。右键单击它并使其可执行。
![Linux系统安装Vmware虚拟机[VMware Workstation Player], MatrixInfo](https://matrixinfo.org/wp-content/uploads/2019/11/vmware-executable-3.jpg)
右键单击下载的安装程序文件
![Linux系统安装Vmware虚拟机[VMware Workstation Player], MatrixInfo](https://matrixinfo.org/wp-content/uploads/2019/11/vmware-executable-4.png)
使文件可执行
之后,双击它以运行VMWare安装程序。
另外也可以使用命令行赋予操作权限,我更喜欢命令行,所以我列出了您需要的命令。
我假设它已下载到您的”Downloads”目录。如果是这样,请使用以下命令使文件可执行:
chmod + x〜/Downloads/ VMware-Player *然后运行安装文件:
sudo〜/Downloads/ VMware-Player *这将打开一个安装窗口。
步骤4:安装VMware Player
从这里开始,这不是火箭科学。与其他任何应用程序一样,在屏幕的大部分中单击“下一步”。为了您的方便,我在此处列出了屏幕截图:
![Linux系统安装Vmware虚拟机[VMware Workstation Player], MatrixInfo](https://matrixinfo.org/wp-content/uploads/2019/11/Install_VMware_Player-5.jpeg)
![Linux系统安装Vmware虚拟机[VMware Workstation Player], MatrixInfo](https://matrixinfo.org/wp-content/uploads/2019/11/Install_VMware_Player-6.jpeg)
![Linux系统安装Vmware虚拟机[VMware Workstation Player], MatrixInfo](https://matrixinfo.org/wp-content/uploads/2019/11/Install_VMware_Player-7.jpeg)
可能还会要求您提供一个许可证密钥–不要惊慌–如果您要将免费的VMware播放器用于非商业目的,则不需要许可证密钥。对于商业用途,请获取专业版(您将在其中获得许可证密钥)。
![Linux系统安装Vmware虚拟机[VMware Workstation Player], MatrixInfo](https://matrixinfo.org/wp-content/uploads/2019/11/Install_VMware_Player-8.jpeg)
![Linux系统安装Vmware虚拟机[VMware Workstation Player], MatrixInfo](https://matrixinfo.org/wp-content/uploads/2019/11/Install_VMware_Player-9.jpeg)
![Linux系统安装Vmware虚拟机[VMware Workstation Player], MatrixInfo](https://matrixinfo.org/wp-content/uploads/2019/11/Install_VMware_Player-10.jpeg)
![Linux系统安装Vmware虚拟机[VMware Workstation Player], MatrixInfo](https://matrixinfo.org/wp-content/uploads/2019/11/Install_VMware_Player-11.jpeg)
如果要对VMWare进行卸载,使用如下命令
vmware-installer –list-products 或者 vmware-installer -l
结果显示为:
Product Name roduct Version
====================== ====================
vmware-player 15.xxxx
然后我们使用超级管理员权限进行卸载: sudo vmware-installer -u vmware-player
如果涉及到序列号激活的,可以填写如下几个:
YG5H2-ANZ0H-M8ERY-TXZZZ-YKRV8
UG5J2-0ME12-M89WY-NPWXX-WQH88
UA5DR-2ZD4H-089FY-6YQ5T-YPRX6
GA590-86Y05-4806Y-X4PEE-ZV8E0
ZF582-0NW5N-H8D2P-0XZEE-Z22VA
YA18K-0WY8P-H85DY-L4NZG-X7RAD
一切结束了,可以安装虚拟机镜像了。
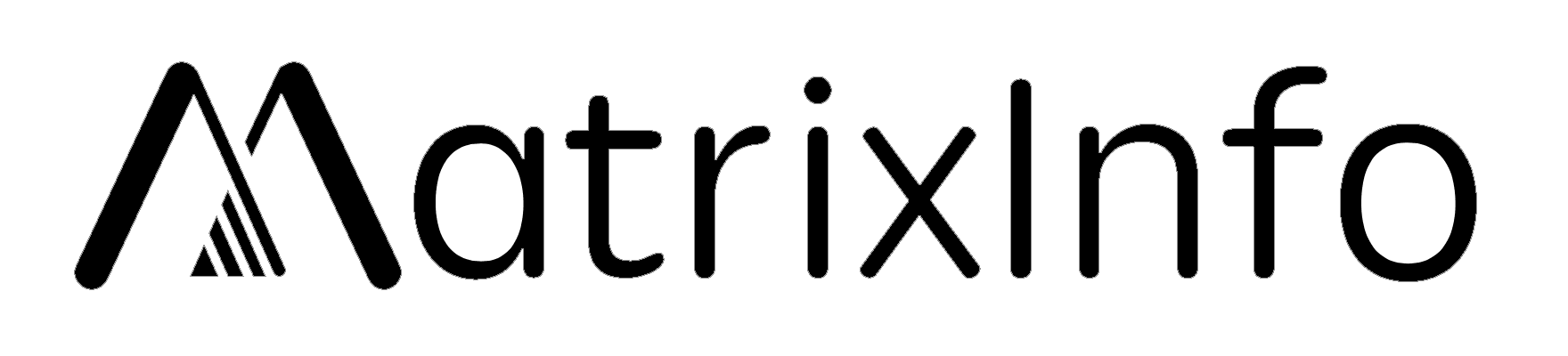
![Linux系统安装Vmware虚拟机[VMware Workstation Player]](https://matrixinfo.org/wp-content/uploads/2019/11/linux-vmware15-620x350.png?v=1697501027)